고정 헤더 영역
상세 컨텐츠
본문
파워포인트에서 입체 도형을 만들수 있는 여러 서식들이 있지만 그것을 활용하는 것과 직접 그려서 활용하는 것에는 어느정도 차이가 있습니다. 저 같은 경우에는 직접 그리는 편을 선호합니다.
1. 기본 도형 그리기
그리 툴에서 원을 하나 꺼내 듭니다. shift를 누르고 드래그를 하시면 정원이 됩니다.
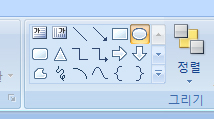
2강에서 보여드린 그라데이션을 활용하여 아래 그림과 같이 원을 그려냅니다. 전 일단 오렌지 색이 맘에 들어서 오렌지로 하였습니다.

2. 하이라이트 넣기
하이라이트 역시 원형 도구로 그리는데 아래와 같이 타원으로 그려 줍니다. 이때 채색은 그라데이션을 활용할텐데 '투명도' 속성을 활용할 계획입니다.
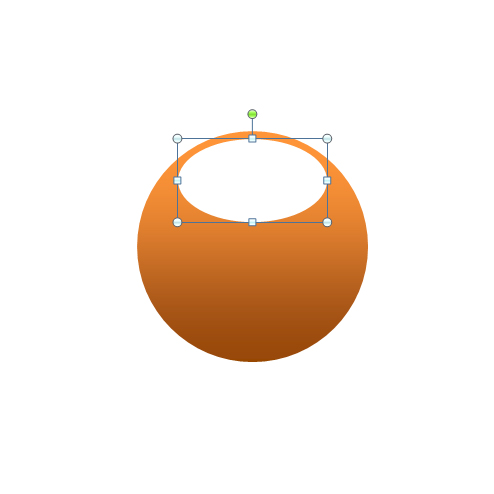
중지점을 저 같은 경우는 기본 주어지는 3개중에서 2개만 활용합닏. 때문에 하나를 제거한 후 그 중 밑부분에 해당하는 곳에 투명도를 100% 주었습니다. 구체에서 윗쪽은 밝기 때문에
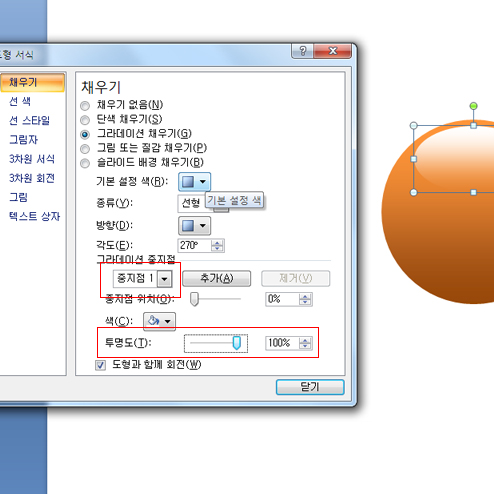
3. 반사광 넣기
이번엔 구체의 아랫 쪽에 반사광을 넣도록 하겠습니다. 반사광의 경우는 하이라이트에 비해 조금 어두워야 합니다. 때문에 한쪽 중지점에는 투명도가 100%, 한쪽은 아래와 같이 투명도를 50% 해두었습니다. 그리고 범위는 하이라이트 보다 크게 하여 사용했습니다.
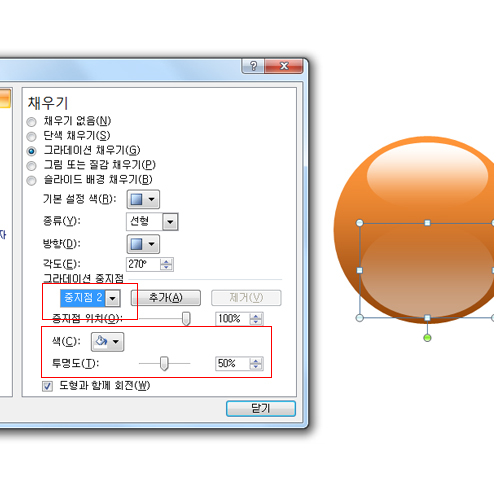
4. 포인트 빛 넣기
그냥 여기에서 끝낼 수도 있지만 그냥 하는김에 여러가지 도형을 활용하는 방법을 좀 더 알려드릴까 합니다. 그리기 툴에서 막힌 원호를 활용하여 포인트를 넣도록 하겠습니다. 조금 안어울릴지 몰라도 경우에 따라 어떤 도형에는 괜찮은 효과가 되기도 합니다.
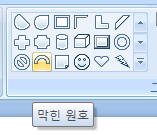

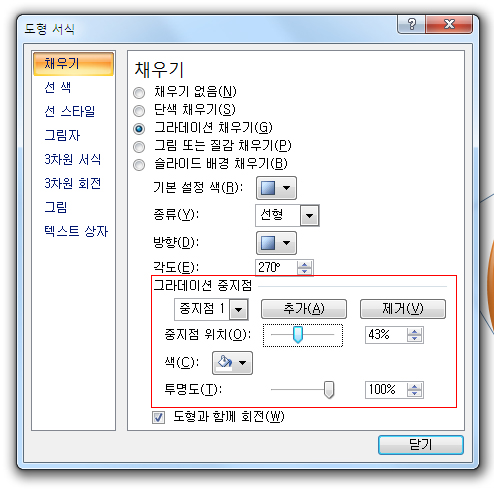
여기에서 주의 해야할 부분은 중지점의 위치도 잘 조절하여 아래 그림과 같이 가운데는 밝게 양끝은 투명하게 그라데이션을 넣습니다. 그럼 조금 더 하이라이트가 들어가게 되여 생동감(?)이 살아납니다.
5. 마무리 하기
위에서 끝내기에는 뭔가 이상합니다. 조금 어색한듯 싶어 아래 반사광도 중지점의 위치를 좀더 끌어내려 빛을 줄여 줍니다. 
그러게 되면 이제 마무리 입니다. 
'그래픽 자료실........... > 그래픽 배우기' 카테고리의 다른 글
| 오늘도 즐거운하루되세요-인사말 애니매이션 (0) | 2016.10.01 |
|---|---|
| 213개의 수준높은 무료 버튼 템플릿! (포토샵 PSD, AI 소스모음) (0) | 2015.07.28 |
| 일러스트 애니메이션 효과 (0) | 2014.01.06 |
| 일러스트로 " 다이아몬드" 만들기 (0) | 2013.12.19 |
| 일러스트로 나무 무늬결 만들기 2 (0) | 2013.12.19 |





